wordpress: creating your own custom theme (part 2)
i feel that i should add a few notes as an addendum to my previous post — call it the “companion pack,” if you will
- after you modify the “default” folder in the “wp-content\themes” directory, make a copy of it and rename it to something… anything…
- i found this out the hard way. wordpress just recently did a string of updates (currently 2.8.2) and every time i’d do an update, my site would revert back to the default layout
- luckily i had all my files locally so i was able to re-upload to the default folder
- it only took me 3 upgrades to figure out that i had to rename the folder so that wordpress wouldn’t overwrite my work
in doing so, a couple changes need to be made:
update the “style.css” header info — by default, it reads this:
/* Theme Name: WordPress Default Theme URI: http://wordpress.org/ Description: The default WordPress theme based on the famous <a href="http://binarybonsai.com/kubrick/">Kubrick</a>. Version: 1.6 Author: Michael Heilemann Author URI: http://binarybonsai.com/ Tags: blue, custom header, fixed width, two columns, widgets Kubrick v1.5 http://binarybonsai.com/kubrick/ This theme was designed and built by Michael Heilemann, whose blog you will find at http://binarybonsai.com/ The CSS, XHTML and design is released under GPL: http://www.opensource.org/licenses/gpl-license.php */
i updated my site’s header to this:
/* Theme Name: gorirraJoe Description: The theme for www.gorirrajoe.com. Author: Joey Hernandez */
OPTIONAL: if you want, you can create a new “screenshot.png” file, sized 300 x 225 (px) — it could be a screenshot, a logo, or a goatse photo (if you’re into that)
*upload these files to the server, then go to “Appearance > Themes”
you’ll see your new screenshot along with the text that you added to the “style.css” file
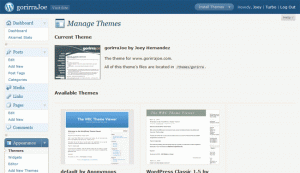
it’s a nice little touch, especially if you created the theme for a client.
